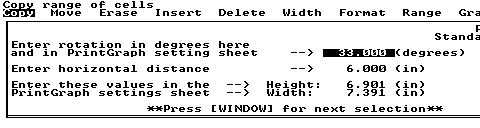
This page has my notes on some DOS software that worked on my QuickPAD Pro. This is not meant to be a comprehensive list. This is page is just meant to be a list of the software I tried myself, and that might be of interest to most QuickPAD Pro users.
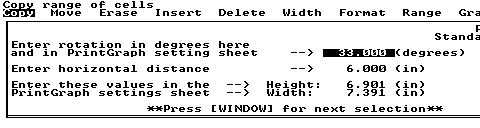
Symphony comes with a tutorial and a help index, so if you have never used it before, you can install it on a PC and learn it there. To run the tutorial, execute the "tutorial.bat" file. To see the help index, press F1 within Symphony.
Here are the steps I used to configure Symphony for the QuickPAD Pro:
The size of the directory is 2.27 MB. Copy the entire directory to the compactflash card, and run symphony.exe on the QuickPAD Pro.
But as a minimum, only the symphony.* and lotus.set files are needed, which only take up about 474 KB of disk space.
This link contains a ZIP file with a file called qppro.wr1. That is a Symphony file that opens an empty spreadsheet document within a window that is already sized for a QuickPad Pro screen.
This link contains a text file which lists all the Symphony key commands.
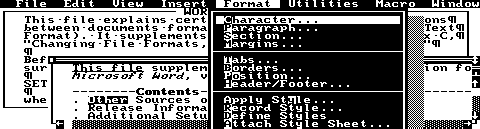
Word can also be used to edit *.TXT text files, but note that Word always creates a *.BAK backup file when you modify a file.
Word 5.5 comes with a "Learning Word" tutorial and a help index, so if you have never used Word before, you can install it on a PC and learn it there.
There is also a version of Word 5.5 that comes with a spellchecker for British English. The self-extracting file is called WD55_BEN.EXE and is available from this link at Microsoft. Right-click on that link and save the file to your hard disk.
Historical Note: Microsoft made both of those EXE files available as part of the upgrades of their software for Y2K. In the official documentation, it says that those EXE files were "upgrades" to Word 5.0, but you can ignore that. Both EXE files expand into full versions of Word 5.5, and they don't check to see if you already have Word 5.0.
Note: If you install it on a PC running Windows, answer 'No' in the setup program when it asks permission to modify your mouse driver and system files.
Download the WD55_ENG.EXE file and copy it to an empty temporary directory on your PC. That EXE file is a self-extracting archive that will create the setup files. Run setup.exe to begin the installation.
Here are the steps I used to install Word on a PC and configure it for the QuickPAD Pro:
The temporary installation directory contains files called WRD5READ.RTF and WRD5READ.TXT which contain a 50-page document called Using Word 5.5, which might be useful if you are unfamiliar with Word 5.5.
After installing Word 5.5, you can delete the temporary installation directory from the PC.
Word also supports keyboard macros, so you can automate the process. Here is a file called normal.zip that contains a macro in the file called normal.gly. To install it, copy normal.gly to the Word directory. When Word starts, open a file as usual and use the new Control-W macro to resize the currently-open window and change the margins to 1.5 inches. To uninstall the macro, and if you haven't added any new macros or glossary entries, just delete the normal.gly file.
Other observations of running Word on the QuickPAD Pro:
Since long menus are cut off at the bottom of the screen, here is a link to a file that lists all the Word 5.5 menus, along with the shortcut keys for those menu items.
Tip: In Word 5.5, the help screens appear in windows, which means that help screens can be moved and resized just like regular document windows. So when you are viewing a help screen, for example, you can press Alt-W, then 'S', to resize a help screen.
There was also some minor strange behavior on my QuickPAD Pro after you exit Word and go back to DOS. The 'dir' command lists a few files, but then it would stop scrolling the screen so wouldn't see the DOS prompt after it finished. Rebooting with Control-Alt-Del fixes it.
If you don't mind those disadvantages, Word 5.5 seems to work very well on the QuickPAD Pro.
Keyboard tip: While using Word 5.5, both Alt-F5 and the "Delete File" key function as the Insert key. This means that pressing either Alt-F5 or the "Delete File" key will toggle Insert/Overwrite mode if that is how the Insert key was defined during installation.
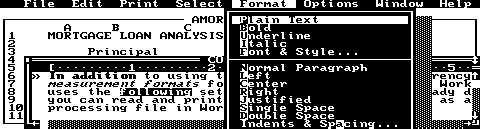
Works comes with a tutorial and a help index, so if you have never used Works before, you can install it on a PC and learn it there. The learn.exe program starts the tutorial.
Note: If you install it on a PC running Windows, answer 'No' in the setup program when it asks permission to modify your config.sys file. MS Windows manages that setting automatically.
Here are the steps I used to install Works on a PC and configure it for the QuickPAD Pro:
Works also supports keyboard macros, so you can automate the process. Here is a file called macros.txt that contains three macros. To install it, download the file, rename it to macros.ini and copy it to the Works directory. When Works starts, the FILE menu will be automatically dropped down - press ESC to remove it and use the following new macros instead:
Ctrl-w = Opens a word document formatted for the QPPROOther observations of running Works on the QuickPAD Pro:
Ctrl-s = Opens a spreadsheet formatted for the QPPRO
Ctrl-d = Opens a database formatted for the QPPRO
If you don't mind these disadvantages, Works runs well on the QuickPAD Pro.
The Works spreadsheet creates *.WKS files which can be opened directly by MS Excel.
The database program's *.WDB files cannot be read by MS Access 97. You can convert the database into a comma or tab-separated text file and probably import it that way.
QP Reader is a program for the QuickPAD Pro for reading large text files, such as ebooks.
You can find more information at http://petrostelos.wordpress.com/quickpad-pro/
VI is a full-screen text editor that is common on UNIX systems. "Elvis" is a clone of VI that has been found to work on the QuickPad Pro. One nice feature of Elvis is that it automatically adjusts to the screen size on the QuickPad Pro. It also can edit files larger than 64K.
Elvis supports nearly all of the VI commands, in both visual mode and colon mode. Like VI, Elvis stores most of the text in a temporary file instead of RAM. This allows it to edit files that are too large to fit in RAM. Also, the edit buffer can therefore theoretically survive a battery failure or a crash.
One difference between Elvis and the real VI is that long lines are handled differently; VI wraps long lines onto multiple lines on the screen, but Elvis scrolls sideways.
The Elvis zip file is called elv18exe.zip and can be downloaded from this link
To install it, expand the elv18exe.zip file and copy both vi.exe and elvis.exe to the QuickPad Pro and into a directory in your PATH. Together, both of files are about 180K.
You will also need to set the TMP environment variable so that Elvis can store its temporary files. You can do this by adding this line to your startup batch file, which sets the TMP variable to the root directory on the C: RAM drive:
SET TMP=C:\
Or you can create a B:\TMP directory and set TMP to point to it with "SET TMP=B:\TMP". This way the temporary files will all be in a directory on the flash drive in case of a crash.
In either case, you should check the amount of free space available on the drive of your TMP directory. This will probably affect the size of the largest file you can edit.
You can run Elvis by executing either 'vi' or 'elvis' from the DOS prompt.
To learn more about Elvis, you can take a look at some of the text files that are in the Elvis zip file.
UPDATE: It has been reported that VIM 3.0 also works, but I haven't tried it yet. Here is a link to the ZIP file .
1. Put your cf card in a windows xp pc and make sure it is drive d:
(if it is not drive d: you will need to change the drive letter of the cf card in Control
Panel > Administrative Tools > Computer Management > Storage > Disk Management. Find the drive letter that the cf card shows up as currently, right click on it, choose CHANGE DRIVE LETTER AND PATHS.., click on the drive letter,click change, and then choose D: in the drop down menu and click OK. Now your cf card should be set as the D: drive.)
2. Go to Start > Run.. and type CMD in the text box and click OK. you should now have a command prompt window up. from that window go to your Wordstar install files or disk drive if you are using the original disks and run winstall.
(If you have copied your disk files to a harddrive you will need to put them all in the same folder and go to that folder and run winstall like so WINSTALL /A)
3. Once winstall is running and you have put in your serial #,choose the disk drive you are copying from (the drive you have the files on) and then choose the D drive for the drive you are copying to. Press F10 and then choose the features you want (keep in mind that you won't likely be able to print from the Quickpad and you certainly won't be able to preview or do graphics in it.)
4. Next winstall will ask you to choose a monitor, choose IBM PC ROM or Compatible and press F10 and then choose Use alternate monochrome display (includes most laptops) and then hit return to move on. It will then ask you to install a printer, just hit F10 twice and it will skip that, then on the next dialog box asking to MOdify Autoexec.bat choose N, then it will give you a summary just hit F10 to finish the installation.
5. If you are not already there go to the D: drive in the command promt and CD to the WS directory. Type wschange and hit enter twice. Now you will have a menu of choices. Hit A to go into console, A to go into Monitor, and C to go into Screen Sizing. Change the height to 16, the width to 60, and the Horizontal scroll width to 16 or less depending on preference (16 will scroll exactly a page at a time). Then hit X three times so that you are back in the main menu.
6. Now, in the main wschange menu choose D to go into Wordstar, A for Page Layout, A for Page Size and Margins, and then I for Right Margin. Change the margin by typing in 5.75 and hitting enter.
7 (Optional) If you know your key commands well and would like to clear some screen space for more text to show up, go back into the wschange Wordstar menu and choose B for Editing Settings, A for Edit Screen, Help Level and change the help level to 2 or below. While in the Editing Settings Window you can also choose to turn off the style bar and the title bar to clear even more space. I however kept the title bar in case I can make sure my commands are showing up and can reference when wordstar is telling me to "Wait".
Now you should have a very usable Wordstar 7 on your cf card. Time to put it on the Quickpad and try it out!
1. Eject the cf card from your pc and put it in the quickpad and turn on the power. If you do not know how to go into dos from the main menu hit ctrl and enter, it will ask you if you really want to exit to dos, hit y for yes. now you should go to either a b: prompt or a d: prompt.
2. Go into d: if you arenít already there and now you can simply type \ws\ws and wordstar will start up.
(If you would rather be able to just type ws in any directory to start wordstar you can add the line ďPath=a:\;b:\;d:\ws\;Ē to the file b:\qprun.bat with the edit program. Also, if you do not want the Quickpad Pro to start up the normal menu and would instead like it to boot into a dos prompt you can add the letters REM before the qmgr in the qprun.bat file. If you donít already know qmgr is the command to run the menu program that the quickpad normally boots into and can be ran from the prompt at any time.)
Switch would not work in my Quickpad. It may work if you copy it to the b: drive and run it, I didnít think to try that until after I found this solution. I prefer this solution anyway, some may want to try switch on the b: drive, however I have no idea if it will work or not.
1. Go to http://shareware.pcmag.com/product.php%5Bid%5D47265%5Bcid%5D172%5BSiteID%5dpcmag and download swapky11.zip file on your pc. Unzip the file and put it on the b: drive of the quickpad either by using the quickpad transfer software or by putting it in your cf card and moving it over. You can run it by typing swapkey. If you want it to run at start up so you donít have to remember to type it, simply add it to the qprun.bat file. Swapkey works differently than switch. Swapkey when ran, makes the caps lock key both ctrl and caps lock like so. When you hold it and hit another key it acts as ctrl. when you tap it, like you would caps lock, it works as caps lock. I believe it has other settings so you can change both ctrl and caps lock to either caps lock or ctrl, but I didnít bother with that, as I am happy with how it works initially.
When opening a wordstar file that you have made on a different machine with a different margin, the text will actually go off of the screen and you will have to scroll over to see all of it. All you have to do is type the command Ctrl-Q-U to reformat the file to the new margin. Same goes for bringing a file over from the quickpad pro to a computer with a different margin, just type the Ctrl-Q-U command and it will reformat the text to the new margin.
There you go. You should now have a usable wordstar installation on your cf card that you can run, smoothly, on your quickpad pro.
1. Installing Wordstar on the cf card instead of just copying a wordstar folder over is important, because wordstar usually resides on a c: drive and does not take kindly to being relocated. (For more advanced users of wordstar who know how to do this, I suppose you could simply change the drive letter of a wordstar folder in wschange, instead. This would probably be important for those who have a special configuration.) Furthermore winstall will not even run on the quickpad, nor will wschange. So all settings must be set up on another machine with a card reader. Any changes that you may want to make in wschange later on will also have to be done this way as well.
2. Any preferential settings you change can be tested within windows in the command prompt by simply running d:\ws\ws.exe so that you don't need to keep taking the cf card back and forth. For instance, if you want to see how much screen space you would have if you removed such and such menu or etc.
The chop.exe program is a file splitter which can take a large text or binary file and divide it into smaller pieces. By default, it assumes you are splitting a text file, and it will split at the end-of-line boundaries in the file.
It also comes with a program called join.exe that can then recombine the smaller files back into one large file.
On my QuickPAD Pro, the word processor "edit.exe" can only read files smaller than 64K, so the chop.exe program can be used to temporarily chop a large text file into smaller pieces for editing or viewing.
Chop is available as a ZIP file called chop0595.zip, available here.
To install it, expand the ZIP archive and copy chop.exe (30K) and join.exe (26K) to the QuickPAD Pro. Place them in a directory that is in the DOS path.
Here is a sample run where we split a large text file into 63K chunks, rename the original large file, and then rejoin the smaller files back into one large file:
[B:\] chop large.txt 63000 327680 (20*16384) bytes allocated for I/O Buffers. Input file size = 173856 bytes Created large.001 -- 63029 bytes Created large.002 -- 63059 bytes Created large.003 -- 47771 bytes Delete/Wipe/Leave Input File? (D/W/L): l [B:\] ren large.txt large.bak [B:\] join large 327680 (20*16384) bytes allocated for I/O Buffers. Input file large.001 size = 63029 bytes Output file Open (Create) Input file large.002 size = 63059 bytes Input file large.003 size = 47771 bytes Cannot open large.4 for input Exiting the program. Created large -- 173856 bytes 3 files joined. Delete/Wipe/Leave Input Files? (D/W/L): l [B:\] ren large large.txt [B:\] dir large.txt Volume in drive B has no label Directory of B:\ LARGE TXT 173856 07-Aug-2002 09:16p 1 file(s) 173856 byte(s) 0 dir(s) 473088 byte(s) free [B:\] dir large.bak Volume in drive B has no label Directory of B:\ LARGE BAK 173856 07-Aug-2002 09:08p 1 file(s) 173856 byte(s) 0 dir(s) 473088 byte(s) free [B:\]
The 'dir' commands show that the new file is the same size as the original one, as expected.
If you need to do many changes to a large file, pehaps 32K is a better chunk size. That way, you can make major additions to the files before you hit the 64K limit in the editor. The edit.exe program also works faster when it is used with smaller files.
Tinyprog compresses DOS executables (EXE files) so they take up less disk space. This is useful for programs that will be stored on your B: flash drive.
To install it, download the file tinyp3_9.zip from this link, expand the archive, and copy the file tinyprog.exe (81K) to the QuickPAD Pro.
Here is a sample run where we copy A:\edit.exe to a temporary directory, compress it into a smaller file called edit2.exe, and compare the file sizes. User input is in bold.
[B:\] mkdir tmp [B:\] cd tmp [B:\TMP] copy a:\edit.exe A:\EDIT.EXE 1 file(s) copied. [B:\TMP] tinyprog edit.exe edit2.exe TINYPROG 3.9 3/11/94 (C) Tranzoa, Co. Makes smaller, CRC-che cked EXE/COM files. edit.exe -> Ahhh! Nice program. Well, we're just about done. But first, as this is not the paid-for version of TINYPROG, you won't mind typi ng in this one, little number, would you? |---------------> 9504 <---------------> 9504 Thank you. ------> edit2.exe 54% smaller file. From 206272 to 95856 bytes. Thank you! [B:\TMP] dir edit*.* Volume in drive B has no label Directory of B:\TMP EDIT EXE 206272 20-Jun-2002 11:35a EDIT2 EXE 95856 20-Jun-2002 11:35a 2 file(s) 302128 byte(s) 0 dir(s) 461312 byte(s) free [B:\TMP]
When Tinyprog is compressing the executable, it takes a few seconds to run, but it displays a line bar as it runs, so you can see its progress.
The new edit2.exe ran fine.
A few words of caution:
Adventure was the first interactive text adventure game, and is a predecessor to more detailed text adventure games like Zork.
The object of the game is to explore the "Colossal Cave" and gather treasure. To play the game, you just enter short phrases for commands.
To install it, download the file advent25.zip directly from this link. The ZIP archive will contain two files: adventur.exe (97K) and adventur.dat (63K). Copy those files to your machine and place them in the same directory. Type 'adventur' to start the game.
The first screens scroll too quickly on the QuickPAD Pro, so here are the help screens from the beginning of the game, to get you started. The words in bold are the ones you would type.
[B:\] adventur
Initialising...
Welcome to Adventure!! Would you like instructions?
yes
Somewhere nearby is Colossal Cave, where others have found fortunes in treasure and gold, though it is rumored that some who enter are never seen again. Magic is said to work in the cave. I will be your eyes and hands. Direct me with commands of 1 or 2 words. I should warn you that I look at only the first five letters of each word, so you'll have to enter "northeast" as "ne" to distinguish it from "north". You can type "help" for some general hints. For information on how to end your adventure, scoring, etc., type "info".
This program was originally developed by Willie Crowther. Most of the features of the current program were added by Don Woods. Contact Don if you have any questions, comments, etc.
You are standing at the end of a road before a small brick building. Around you is a forest. A small stream flows out of the building and down a gully.
info
For a summary of the most recent changes to the game, say "news". If you want to end your adventure early, say "quit". To suspend your adventure such that you can continue later, say "suspend" (or "pause" or "save"). To see how well you're doing, say "score". To get full credit for a treasure, you must have left it safely in the building, though you get partial credit just for locating it. You lose points for getting killed, or for quitting, though the former costs you more. There are also points based on how much (if any) of the cave you've managed to explore; in particular, there is a large bonus just for getting in (to distinguish the beginners from the rest of the pack), and there are other ways to determine whether you've been through some of the more harrowing sections. If you think you've found all the treasures, just keep exploring for a while. If nothing interesting happens, you haven't found them all yet. If something interesting *DOES* happen (incidentally, there *ARE* ways to hasten things along), it means you're getting a bonus and have an opportunity to garner many more points in the Master's section. I may occasionally offer hints if you seem to be having trouble. If I do, I'll warn you in advance how much it will affect your score to accept the hints. Finally, to save time, you may specify "brief", which tells me never to repeat the full description of a place unless you explicitly ask me to.
help
I know of places, actions, and things. Most of my vocabulary describes places and is used to move you there. To move, try words like forest, building, downstream, enter, east, west, north, south, up, or down. I know about a few special objects, like a black rod hidden in the cave. These objects can be manipulated using some of the action words that I know. Usually you will need to give both the object and action words (in either order), but sometimes I can infer the object from the verb alone. Some objects also imply verbs; in particular, "inventory" implies "take inventory", which causes me to give you a list of what you're carrying. Some objects have unexpected effects; the effects are not always desirable! Usually people having trouble moving just need to try a few more words. Usually people trying unsuccessfully to manipulate an object are attempting something beyond their (or my!) capabilities and should try a completely different tack. One point often confusing to beginners is that, when there are several ways to go in a certain direction (e.g., if there are several holes in a wall), choosing that direction in effect chooses one of the ways at random; often, though, by specifying the place you want to reach you can guarantee choosing the right path. Also, to speed the game you can sometimes move long distances with a single word. For example, "building" usually gets you to the building from anywhere above ground except when lost in the forest. Also, note that cave passages and forest paths turn a lot, so leaving one place heading north doesn't guarantee entering the next from the south. However (another important point), except when you've used a "long distance" word such as "building", there is always a way to go back where you just came from unless I warn you to the contrary, even though the direction that takes you back might not be the reverse of what got you here. Good luck, and have fun!
Here is the Adventure Home Page which has a history of the game, but be warned that there are also maps and other game cheats there. You should avoid those if you've never played this game before. What makes this game fun is exploring and discovering things on your own.
Scott Adams was inspired by the original Adventure game to create text games for the first home computers. (Not to be confused with the "Scott Adams" who draws the Dilbert cartoon strip.) His early games are now available for download.
Let's play his first game, called Adventureland.
First, we'll need the ScottFree interpreter for the QuickPAD Pro available here. (The DOS version of the interpreter needed some minor changes for the QuickPAD Pro.) Expand the ZIP archive and copy the file scott.exe (27K) to the QuickPAD Pro.
Next, download this file called AdamsGames.zip. Expand the ZIP archive and copy the file adv01.dat (16K) to the QuickPAD Pro.
Here is a sample run of the beginning of Adventureland, with user input in bold:
[B:\] scott adv01.dat Another Scott Free Driver, revision 1.20 Derived from Alan Cox's "Scott Free" revision 1.14, that work (C) 1993, 1994, 1995 Swansea University Computer Society. This driver (C) 1998 Robert Schneck. Distributed under the GNU General Public License, and with absolutely no warranty; see the license for details. I'm in a forest. Trees. North South East West A voice BOOOOMS out: Welcome to Adventure number: 1 "ADVENTURELAND". In this Adventure you're to find *TREASURES* & store them away. To see how well you're doing say: "SCORE" Remember you can always say "HELP" What shall I do now? help A voice BOOOOMS out: Try --> "LOOK, JUMP, SWIM, CLIMB, FIND, TAKE, SCORE, DROP" and any other verbs you can think of... What shall I do now? s OK I'm in a forest. Trees. North South East West What shall I do now? e OK I'm in a sunny meadow. Large sleeping dragon. Sign here says "In many cases mud is good. In others...". South East West What shall I do now? quit Stored 0 treasures. Scale 0-100 thats 0. ADVENTURE over. NOTE: If the 'off' command doesn't work in DOS, reboot with Control-Alt-Del. [B:\]
Note that there's a minor glitch with the program. After you quit the program, the 'off' command no longer worked on my QuickPAD Pro. I had to reboot with Control-Alt-Del. I looked through the source code, which is available in the ZIP archive, but I couldn't tell what was causing it.
The AdamsGames.zip file contains many other text adventure games you can try.
Here is the Scott Adams web site for more information.
Here is a text version of GNU Chess.
To install it, download this ZIP file, gchs40_0.zip.
Expand the entire ZIP archive on your PC, change to the 'gnuchess' directory, and then run the batch file called init.bat which will install the program. One of the things init.bat does is create a file called gnuchess.dat.
Then, copy these three files to the QuickPAD Pro and put them together in the same directory: gnuchesr.exe (80K), gnuchess.dat (59K), and gnuchess.lan (7K). The command to start the game is 'gnuchesr'.
Note that it will create a data file called chess.lst in the current directory. It was less than 1K when I checked it, but I don't know if the size is variable.
The initial chessboard is displayed as follows. I added row and column labels, but the game doesn't print the labels in its board display:
A B C D E F G H 8 R N B Q K B N R 7 P P P P P P P P 6 - - - - - - - - 5 - - - - - - - - 4 - - - - - - - - 3 - - - - - - - - 2 p p p p p p p p 1 r n b q k b n r
The white pieces are at the bottom of the board. The columns are labeled A-H, and the rows are numbered 8 to 1, according to standard chess notation. To move a piece, you enter a move like 'e2e4', for example, which moves the white king's pawn two spaces up.
Here is a sample run. User input is in bold. When it asked for the number of moves and the number of minutes, I just pressed return:
[B:\] gnuchesr Enter #moves #minutes: White 0:00 Black 0:00 R N B Q K B N R P P P P P P P P - - - - - - - - - - - - - - - - - - - - - - - - - - - - - - - - p p p p p p p p r n b q k b n r Book used 4002 of 5000 entries. transposition table is 2048 Playing without hashfile Your move is? e2e4 1. ... c7c5 My move is: c7c5 Your move is? bd White 0:00 Black 0:00 R N B Q K B N R P P - P P P P P - - - - - - - - - - P - - - - - - - - - p - - - - - - - - - - - p p p p - p p p r n b q k b n r Your move is? g1f3 2. ... b8c6 My move is: b8c6 Your move is? bd White 0:00 Black 0:00 R - B Q K B N R P P - P P P P P - - N - - - - - - - P - - - - - - - - - p - - - - - - - - n - - p p p p - p p p r n b q k b - r Your move is? quit [B:\]
According to the documentation, the computer can still be "thinking" about its moves while it waits for your input. This means that it probably uses up your batteries faster than you expect. :)
The documentation for the program is in the file called gnuchess\doc\gnuchess.doc in the ZIP archive.
This is a text-based version of the Mastermind code-breaking game, written in GW-BASIC.
The computer will choose a secret "code" of colored pegs. The object of the game is to deduce the code using the clues that the computer gives you.
To install it, download the file at this link, expand the archive, and copy the master.bas file to your QuickPAD Pro. The ZIP archive also includes gwbasic.exe in case you need it.
Here is a sample run of the game, with user input in bold:
[B:\] gwbasic master.bas MASTER MIND Number of colors [6] ? Number of positions [4] ? Total possibilities = 1296 Color Letter ===== ====== red r green g orange o yellow y purple p tan t Please wait... Guess my combination; for example, 'rrgg'. Or type 'board' for a summary of your guesses, or 'quit' to end. You can make up to 10 guesses. Move # 1 Guess ? rrgg You have 0 blacks and 2 whites. Move # 2 Guess ? ooyy You have 0 blacks and 1 whites. Move # 3 Guess ? gpor You have 1 blacks and 1 whites. Move # 4 Guess ? ygrt You have 2 blacks and 2 whites. Move # 5 Guess ? board Colors: rgoypt Move Black White Guess 1 0 2 rrgg 2 0 1 ooyy 3 1 1 gpor 4 2 2 ygrt Move # 5 Guess ? ygtr You guessed it in 5 moves! Ok system [B:\]
Trek is a text-mode space battle game. It's been around a long time, and there are a few different versions floating around the web. Many people have contributed to it over the years.
The object of the game is to move the Enterprise around the rectangular "quadrants" of the galaxy. Your mission is to destroy all the Klingon ships, and you can dock at the starbases for refueling and repair, when needed.
This is the "bsdtrek" version of the game, which was ported to the QuickPAD Pro by Weemeng Lee from the BSD Unix source. You can download from this link. To install it, expand the archive and copy trek.exe (47K) to the QuickPAD Pro.
Here is a sample run to get you started. It just shows the beginning of the game and a few scans around the ship. User input is in bold.
[B:\] trek * * * S T A R T R E K * * * Press return to continue. What length game: s What skill game: n Enter a password: xxx 5 Klingons 2 starbases at 0,3, 3,7 It takes 250 units to kill a Klingon Command: srs Short range sensor scan 0 1 2 3 4 5 6 7 8 9 0 . . . . . . . . . . 0 stardate 3800.00 1 . . . . . . . * . . 1 condition GREEN 2 . . . . . . . . . . 2 position 0,3/4,6 3 . @ . . . . . . . . 3 warp factor 5.0 4 . . . # . . E . . . 4 total energy 5000 5 . . . . * . . . . . 5 torpedoes 10 6 . * . . . . . . . . 6 shields up, 100% 7 . . . * * . . . . . 7 Klingons left 5 8 * . . . . . . . . . 8 time left 8.00 9 . . . . . . . . . . 9 life support active 0 1 2 3 4 5 6 7 8 9 Starsystem Arachnid I Command: lrs Long range scan for quadrant 0,3 2 3 4 ------------------- ! * ! * ! * ! ------------------- 0 ! 4 ! 17 ! 4 ! ------------------- 1 ! 1 ! 2 ! 6 ! ------------------- Command: c ch Computer record of galaxy for all long range sensor scans -0- -1- -2- -3- -4- -5- -6- -7- 0 ... ... 4 $$$ 4 ... ... ... 0 1 ... ... 1 2 6 ... ... ... 1 2 ... ... ... ... ... ... ... ... 2 3 ... ... ... ... ... ... ... .1. 3 4 ... ... ... ... ... ... ... ... 4 5 ... ... ... ... ... ... ... ... 5 6 ... ... ... ... ... ... ... ... 6 7 ... ... ... ... ... ... ... ... 7 -0- -1- -2- -3- -4- -5- -6- -7- Command: abandon Officers escape in shuttlecraft Crew beams down to planet Arachnid I You have been captured by Klingons and mercilessly tortured *** Your score: Penalty for 5 klingons remaining -2000 Penalty for getting killed -500 *** TOTAL -2500 Another game: n [B:\]
If you've never played the game before, here's a suggestion. Start a long novice-level game, and just practice moving the ship to other quadrants and docking at starbases, while avoiding quadrants with Klingons. If you run out of time, you can just restart the game. Then, go to a quadrant with only one Klingon ship in it and practice firing the phasers and photon torpedoes. Once you are comfortable with the basics of the game, you can restart it and play a real game.
Here is a text mode version of the dice game called Yahtzee. The object of the game is to roll five dice to make the best Poker-like combinations and get a good score.
This is what one roll of the dice looks like:
[6] [5] [4] [5] [3] 1 2 3 4 5The numbers inside the brackets are the dice values, and the numbers below are used to label the dice, to let the program know which ones you want to keep.
In the roll above, if we would like to keep the first, second, third, and fifth dice (on the possibility of rolling a '2' and making a large straight), we would enter 1235. Note that there are no spaces between the digits. Enter 0 to discard all the dice.
This is what the scorecard looks like:
1 2 3 4 5 6 7 8 9 10 11 12 13 Totals Bonus -- -- -- -- -- -- -- -- -- -- -- -- -- ------ ----- 1 2 3 4 5 6 3K 4K FH SS LS YZ CH TT TB BT BB TOT 0 0 0 0 0 0 0 0 0 0 40 0 0 0 40 0 0 40The top row contains column labels. In the second row, the letters stand for Three of a Kind (3K), Four of a Kind (4K), Full House (FH), Small Straight (SS), Large Straight (LS), Yahtzee (YZ), and Choice (CH). The third row are the scores in each category. In the scorecard above, the user has made a large straight on the first roll, and a large straight is worth 40 points.
To install, download the yahtzee.zip archive from this link, expand it, and copy yahtzee.exe (15K) to the QuickPAD Pro.
Here is a sample run, with user input in bold:
[B:\] yahtzee 1 2 3 4 5 6 7 8 9 10 11 12 13 Totals Bonus -- -- -- -- -- -- -- -- -- -- -- -- -- ------ ----- 1 2 3 4 5 6 3K 4K FH SS LS YZ CH TT TB BT BB TOT 0 0 0 0 0 0 0 0 0 0 0 0 0 0 0 0 0 0 Roll #1: [5] [3] [4] [5] [3] 1 2 3 4 5 Dice to keep: (like 235) 345 1 2 3 4 5 6 7 8 9 10 11 12 13 Totals Bonus -- -- -- -- -- -- -- -- -- -- -- -- -- ------ ----- 1 2 3 4 5 6 3K 4K FH SS LS YZ CH TT TB BT BB TOT 0 0 0 0 0 0 0 0 0 0 0 0 0 0 0 0 0 0 Roll #2: [6] [5] [4] [5] [3] 1 2 3 4 5 Dice to keep: (like 235) 1235 1 2 3 4 5 6 7 8 9 10 11 12 13 Totals Bonus -- -- -- -- -- -- -- -- -- -- -- -- -- ------ ----- 1 2 3 4 5 6 3K 4K FH SS LS YZ CH TT TB BT BB TOT 0 0 0 0 0 0 0 0 0 0 0 0 0 0 0 0 0 0 Roll #3: [6] [5] [4] [2] [3] 1 2 3 4 5 Score as (1 - 13)? 11 1 2 3 4 5 6 7 8 9 10 11 12 13 Totals Bonus -- -- -- -- -- -- -- -- -- -- -- -- -- ------ ----- 1 2 3 4 5 6 3K 4K FH SS LS YZ CH TT TB BT BB TOT 0 0 0 0 0 0 0 0 0 0 40 0 0 0 40 0 0 40 Roll #1: [4] [4] [3] [6] [6] 1 2 3 4 5 Dice to keep: (like 235) q [B:\]
Zork is an interactive text-based adventure game. It was very popular on the first personal computers. I didn't see any help screens in Zork, so if you've never played it before, you may want to try Adventure first, just to familiarize yourself with this type of game.
Zork is now public domain. You will need to download two files: frotz-dos.zip and zork1.zip.
From those ZIP archives, you will need frotz.exe (54K) and zork1.dat (90K). Copy those files to the QuickPAD Pro and place them together in the same directory.
You will need to run frotz with some command line options, so I created a batch file called 'zork1.bat' that contains this line:
frotz -d1 -w59 -h16 zork1.datThen you type 'zork1' to run it.
Here is the first screen from the game:
ZORK I: The Great Underground Empire Copyright (c) 1981, 1982, 1983 Infocom, Inc. All rights reserved. ZORK is a registered trademark of Infocom, Inc. Revision 88 / Serial number 840726 West of House You are standing in an open field west of a white house, with a boarded front door. There is a small mailbox here. >